V tomto článku se podíváme na jeden z nejrozšířenějších redakčních systémů na světě – WordPress. V jednoduchém návodu si ukážeme, jak vytvořit příspěvek, vložit do něj text, fotogalerii a jak výsledek publikovat. Pokud raději preferujete videonávod, pak se podívejte na náš YouTube kanál nebo klikněte na obrázek níž.
- Přihlaste se do administrátorského prostředí WordPress. To provedete tak, že za url adresu Vašeho webu dopíšete /wp-admin. Tedy, kdybychom měli doménu našeho webu na adrese mojeskola.cz, pak by adresa pro přihlášení byla ve tvaru mojeskola.cz/wp-admin/.
-
Po přihlášení si najedeme kurzorem myši v levém postranním menu na Příspěvky a z podnabídky klikneme na Vytvořit příspěvek.
-
V horní části obrazovky vyplníme název našeho článku.
-
V následujícím kroku si zvolíme náhledový obrázek, který slouží k zobrazení obrázku u výpisů článků. Je tedy tím prvním, který návštěvníci webu vidí. Klikneme si v pravém postranním panelu na tlačítko Náhledový obrázek a následně na tlačítko Zvolit náhledový obrázek.
-
Po kroku 4) se Vám zobrazí dialogové okno pro nahrání obrázku , případně si můžete vybrat některý z Knihovny médií (=již uploadovaných obrázků).
-
Po kroku 7) se nám otevře prostředí Elementoru. V levé části máme nabídku prvků, které můžeme vložit do naší stránky. V té druhé potom samotnou stránku. Všechny prvky fungují principem drag & drop, tedy „uchopením“ pomocí levého tlačítka myši a přenesením do těla stránky. Vložíme si text našeho článku. Klikneme levým tlačítkem myši na ikonu textu, tlačítko držíme a přesuneme směrem k bílému plus v červeném kruhu.
-
Nabídka v levém sloupci se nám změní – objeví se textové pole, do kterého můžeme psát a formátovat text. Pokud by bylo potřeba, je možné si pracovní plochu zvětšit.
Dobrovolně: Rozšíření pracovní plochy (levého sloupce) provedeme najetím myši na „předěl“ mezi okny, stiskneme levé tlačítko myši a posuneme směrem doprava.
-
Přejdeme na vložení fotogalerie. Pokud máte ještě aktivní sloupec pro textový editor, pak nám stačí kliknout (třeba) levým tlačítkem myši na název článku (tím „vyskočíme“ z editace Textu). V levém sloupci sjedeme trochu níž do sekce Obecné a vložíme prvek Základní fotogalerie do těla stránky.
-
Nabídka v levém sloupci se nám opět změní. Klikneme na ikonu šedého tlačítka se symbolem +;
-
Fotky můžete uploadovat z počítače nebo si je vybrat z vložených fotek.
-
Fotky si vybereme levým kliknutím myši. Až budeme mít fotky vybrané, klikneme levým tlačítkem myši na Vytvořit galerii.
-
Než galerii vložíme, můžeme ještě přeuspořádat zvolené fotky. To provedeme tak, že si libovolnou fotku uchopíme stisknutím levého tlačítka myši a přesuneme na požadované místo.
-
Pokud máme všechno v pořádku, klikneme na v levé spodní části na zelené tlačítko Publikovat.
Tipy na závěr
- Pojmenujte soubory obrázků smysluplně – názvy se mohou zobrazit v galerii a až potom je nahrajte. Je to důležité i z hlediska dodržování přístupnosti na webu.
- Nenahrávejte velké množství obrázků s velkou velikostí (=tedy v originální velikosti). Musíte brát v potaz, že na web chodí uživatelé i přes mobilní připojení k internetu a těm se bude stránka dlouho načítat.
WordPress je velmi komplexní a sofistikovaný redakční systém, ve kterém můžete vytvářet příspěvky i pomocí jiných pluginů.
== Vaše Zvládnu to ==
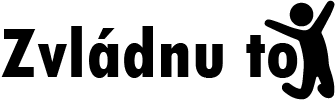

.webp)
















